Windows 11 Professional 32/64 Bit Activation Key Lifetime Update.
$19.90
Windows 11 Professional 32/64 Bit Activation Key Lifetime Update.
- Get all Premium future updates from Microsoft.
- You will receive License Key, download links, and installation instructions via email.
- 1 User / PC (Lifetime Retail Key).
- 100% genuine license guarantee.
- 24×7 free support.
Windows 11 Professional 32/64 Bit Activation Key Lifetime Update.
New features built into Windows 11 Professional
Here are a few of the standout new features in Windows 11 Pro:
1. A new interface.
Windows 11 Professional features a clean design with rounded corners, pastel shades and a centered Start menu and Taskbar.
2. Integrated Android apps.
Android apps will be coming to Windows 11 Pro via the Amazon Appstore, which will be accessible from within the updated Microsoft Store. There were a couple of ways to access Android apps on Windows 10, especially if you had a Samsung Galaxy phone, but this will make it native. (Note that Android apps will not be available upon the initial release of Windows 11.)
3. Widgets.
While they’ve been around for a while (remember desktop gadgets on Windows Vista?), including in a recent Windows 10 update, you can now access widgets directly from the Taskbar and personalize them to see whatever you’d like.
4. Microsoft Teams integration.
Teams is getting a face-lift and is pinned on the Windows 11 Professional Taskbar, making it easier to access (and a bit more like Apple’s FaceTime). You’ll be able to access Teams from Windows, Mac, Android or iOS.
5. Xbox tech for better gaming.
Windows 11 Pro will get certain features found in Xbox consoles, like Auto HDR and DirectStorage, to improve gaming on your Windows PC.
6. Better virtual desktop support.
Windows 11 Professional will let you set up virtual desktops in a way that’s more similar to MacOS, toggling between multiple desktops for personal, work, school or gaming use. You can also change your wallpaper on each virtual desktop.
7. Easier transition from monitor to laptop, and better multitasking.
The new OS includes features called Snap Groups and Snap Layouts — collections of the apps you’re using at once that sit in the Taskbar, and can come up or be minimized at the same time for easier task switching. They also let you plug and unplug from a monitor more easily without losing where your open windows are located.
Windows 11 Pro System Requirements
These are the minimum system requirements for installing Windows 11 on a PC. If your device does not meet these requirements, you may not be able to install Windows 11 on your device.
Processor : 1 gigahertz (GHz) or faster with 2 or more cores on a compatible 64-bit processor or System on a Chip (SoC).
RAM : 4 gigabyte (GB).
Storage: 64 GB or larger storage device Note: See below under “More information on storage space to keep Windows 11 up-to-date” for more details.
System firmware: UEFI, Secure Boot capable. Check here for information on how your PC might be able to meet this requirement.
TPM: Trusted Platform Module (TPM) version 2.0. Check here for instructions on how your PC might be enabled to meet this requirement.
Graphics card: Compatible with DirectX 12 or later with WDDM 2.0 driver.
Display: High definition (720p) display that is greater than 9” diagonally, 8 bits per color channel.
Internet connection and Microsoft account: Windows 11 Home edition requires internet connectivity and a Microsoft account.
Switching a device out of Windows 11 Home in S mode also requires internet connectivity. Learn more about S mode here.
For all Windows 11 Professional editions, internet access is required to perform updates and to download and take advantage of some features. A Microsoft account is required for some features.
Check for compatibility: Download and run the PC Health Check app to see if your PC can run Windows 11. Click here to download it.
Important: Before purchasing the license, please make sure that your machine is compatible and fulfills all the requirements to install and run Windows 11. There will be no refunds after you’ve purchased a license and you cannot install Windows 11 on your device. We can only help with licensing not installation and compatibility.
Only logged in customers who have purchased this product may leave a review.
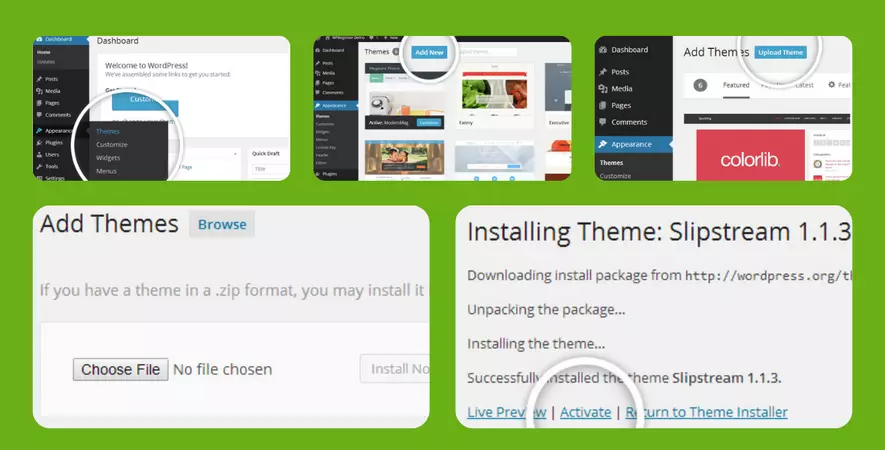
WordPress Theme Installation
- Download the theme zip file after purchase from CodeCountry.net
- Then, log in to your WordPress account and go to Appearance in the menu on the left of the dashboard and select Themes.
On the themes page, select Add New at the top of the page.
After clicking on the Add New button, select the Upload Theme button.
- After selecting Upload Theme, click Choose File. Select the theme .zip folder you've downloaded, then click Install Now.
- After clicking Install, a message will appear that the theme installation was successful. Click Activate to make the theme live on your website.
WordPress Plugin Installation
- Download the plugin zip file after purchase from CodeCountry.net
- From your WordPress dashboard, choose Plugins > Add New
Click Upload Plugin at the top of the page.
Click Choose File, locate the plugin .zip file, then click Install Now.
- After the installation is complete, click Activate Plugin.
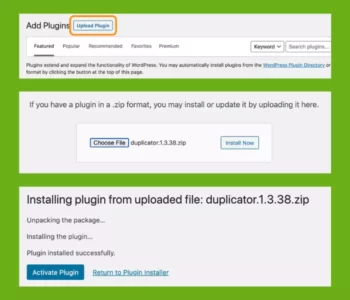

This certificate represents that the codecountry.net is an authorized agency of WordPress themes and plugins.

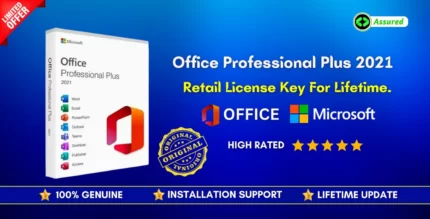


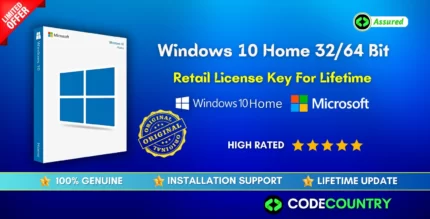



Reviews
There are no reviews yet.